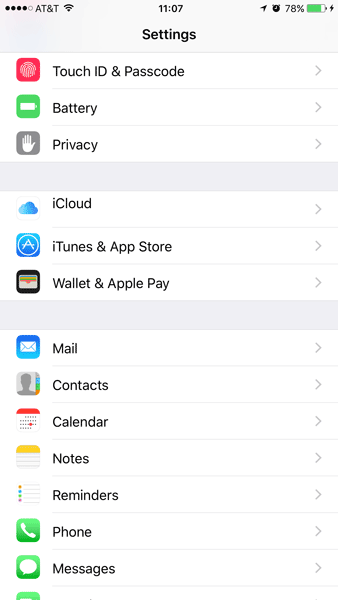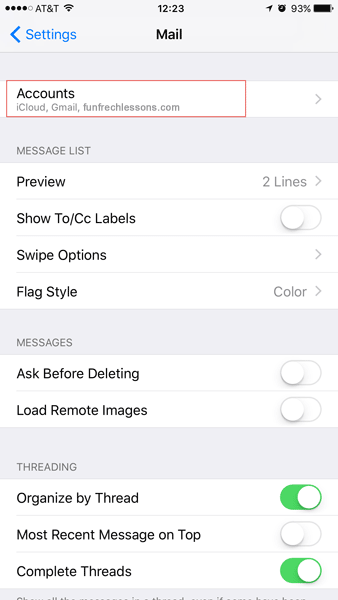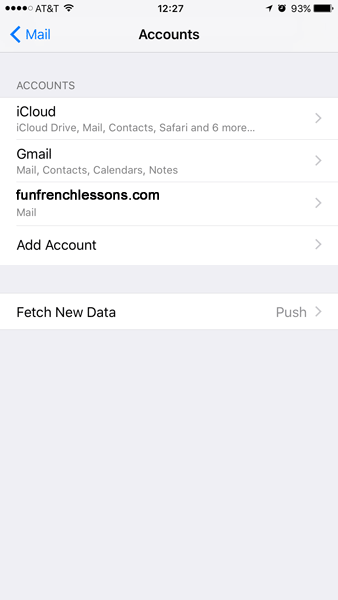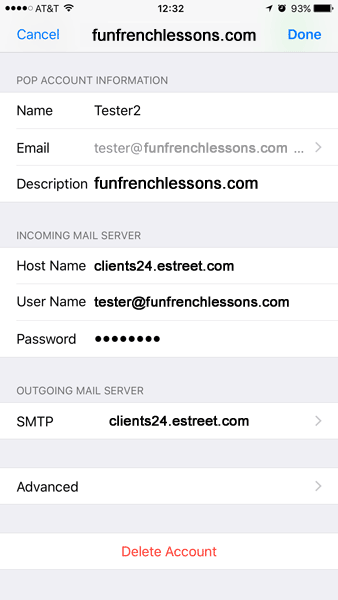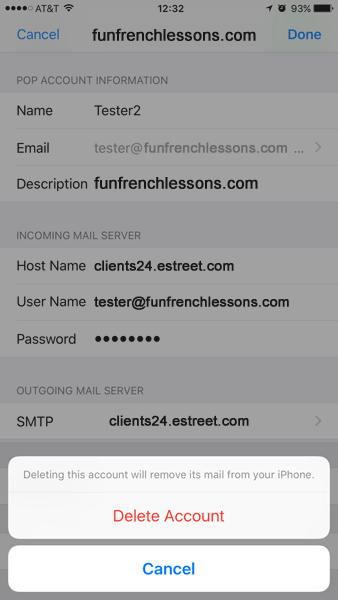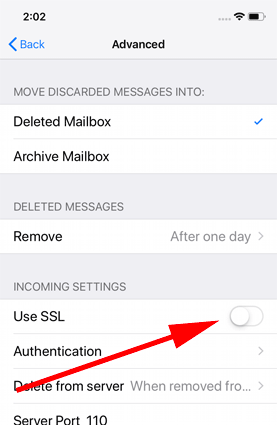[vc_row][vc_column][vc_column_text]
If you are using the iPhone mail client or other Apple devices using iOS to access email you may experience the “Cannot Verify Server Identity” error.
This error is caused by iPhone’s and iOS’s strict verification of mail server certificates and affects POP3 and IMAP email accounts with SSL encyption enabled.
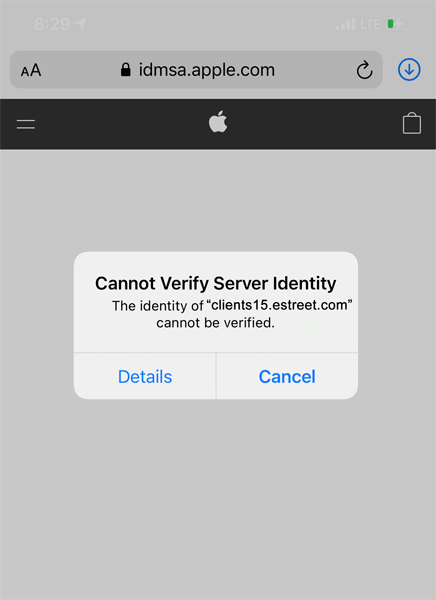
How to fix…
Option 1 – Removing and Re-adding your Mail account
If you will be continuing to use SSL with your Email account, the main suggestion from Apple to fix this error is to remove your email account on your IOS device and set it up again.
| NOTE for IMAP accounts: If your email account is in an E Street (@estreet.com or @yourdomain.com) IMAP account, then deleting your email settings in the iOS device will not delete your email. You will just be removing your email account from your device and then re-adding it. |
|
NOTE for POP3 Email accounts: If you are using an E Street (@estreet.com or @yourdomain.com) POP3 account and you have your email set to DELETE in 7 days or when removed from Inbox, then there is the possibility that your emails will be deleted after deleting your account from the iPhone/iOS device. If you have set it to NEVER, then your emails will still be on the server, but you may need to set the fetch to manual in order to get the emails immediately. Otherwise, you may need to wait 15 minutes, 30 minutes, or hourly depending on the setting you have selected in “Fetch New data“. |
Step 1 – Verify Your Email Account Username Password – you must have this info to reset your account.
Before you do anything else, double check to make sure you have the correct information needed to setup your mail program / mobile device.
You’ll need:
- Your Mailbox Username and Password – For confirming your username (usually your email address) and password, the best way to verify these is by logging in to your email account via your web-based email see: https://kb.estreet.com/article.lasso?article=510. Successfully (or not) logging in via your web browser will tell you whether you have the correct username and password for your mailbox.
- Your Mail Server Names and POP/IMAP settings – Go here https://tools.estreet.com/emailSupport/emailinfolookup.lasso to get your proper mail server names for your email address and where to find these settings.
Important note: If you are using SSL with your email account, then it is important that you are using the correct ports in your settings. So, when you re-add your account, make sure that you use the correct ports. If you have already added the account with the wrong ports, you simply need to go back into settings, click on Mail, then edit the ports for both Incoming and Outgoing servers. Below is a table of the Secure ports for incoming and outgoing mail servers:
| Outgoing Server port (for IMAP/POP) | Port number = 587 |
|---|---|
| Incoming Server for IMAP | Port number = 993 (SSL/TLS). 143 (Non-SSL) |
| Incoming server port for POP3 | Port number = 110 |
Steps for Removing and Re-adding your Mail account in IOS:
- Log into your iOS device.
Go to Settings then tap on Mail - Tap on Accounts.
- Tap on the email account that you wish to remove.
- Slide the window up and you will see the option to delete the account at the bottom of the screen. Tap on Delete Account.
- Confirm that you want to Delete the Account or cancel to stop the process.
- Add your account again – see; https://tools.estreet.com/emailSupport/emailinfolookup.lasso
Option 2 – Turn off SSL encryption for your Mail account
Another option to avoid the “Cannot Verify Server Identity” error on iPhones IOS – you can turn off SSL as an option in the settings. Although the use of SSL is typically a preferred option for security of your email – turning it off will avoid this error. To turn off SSL in the iOS Mail client:
- Log into your iOS device.
- Go to Settings then tap on Mail.
- Tap on Accounts.
- Click on the email account to select it
- Click on label for your mail account again – it will be above the Mail and Notes icon
- Click on Advanced
- Click on the slider that is labeled Use SSL. It should not be marked as green.
- Click in the top left corner where it says Account.
- In the top right corner click on Done.
Saving these settings will remove the use of SSL from the iOS account and should also remove the verification error.
[/vc_column_text][/vc_column][/vc_row]