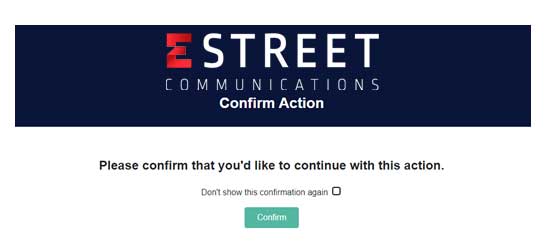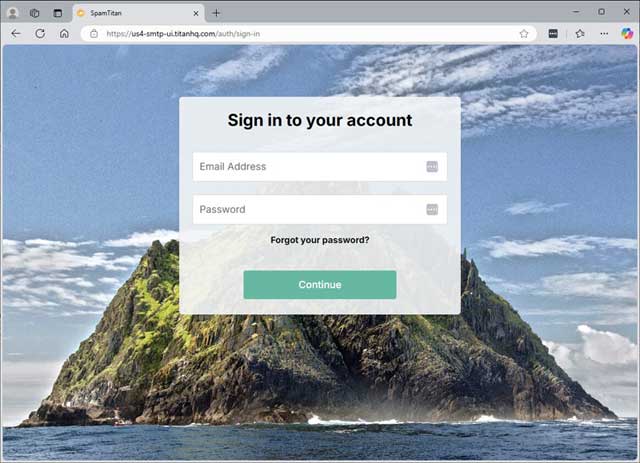(Note: If you need to reset your password for the E Street Spam & Virus Filter see this article)
What is it?
The E Street Spam & Virus Filter (powered by E Street & SpamTitan) is an email firewall/spam filter that screens your email for spam, spyware, and viruses BEFORE they reach your inbox. The E Street Spam & Virus Filter is included on all “@estreet.com” email accounts and is available as an add-on for private domain name owners (@yourdomain.com).
Email represents a critical utility for today’s companies, driving productivity, efficiency and cost savings. Unfortunately, bundled within its many advantages are significant threats which have the capacity to destroy your network and incur serious legal and financial repercussions for you and your business.
Blocking those malicious emails is essential. Spam email represents one of the largest threats to organizations. The E Street Spam and Virus filter is a highly effective spam filtering solution for enterprises and SMBs, that blocks more than 99.9% of spam email, preventing phishing emails, malware, and ransomware from reaching employees’ inboxes.
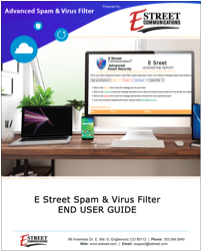

How does it work?
Once the E Street Spam & Virus Filter is enabled, your mail is screened by advanced algorithms. Any messages containing viruses or malware are blocked outright and the remaining mail is either:
- Allowed: Mail is delivered to your mailbox.
- Quarantined: The Quarantine holds messages that are potentially spam for you to check as needed.
Once messages are screened, users receive a Spam Quarantine Report message which will allow you to Deliver, Delete, Allow or Block the email and the sender, and presents additional links for further configuration of options with your Filter:
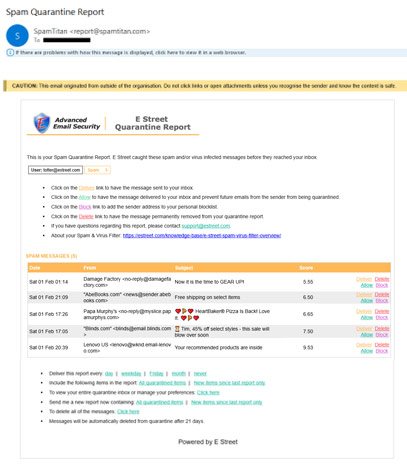
Spam Quarantine Report message link Commands:
- Delete – Delete will delete the email listed in the quarantine message. Deleting a message from quarantine tells the E Street Spam & Virus Filter this email is spam and so this type of message is more likely to be blocked in the future.
- Deliver – Occasionally, an email in quarantine may have been incorrectly identified as spam. This is known as a ‘false positive’. Select Deliver to release an email from quarantine and automatically forwards the email to your inbox.
- Allow – Select Allow to add the email address of an email in quarantine to your Allow List. The email address is added to your allow list and the email is released from quarantine and delivered to your inbox. All future emails from this sender will bypass the E Street Spam & Virus Filter anti-spam engine but are still scanned for viruses and banned attachments.
- Block – This will add the sender to your block list preventing this message and any further email from this sender.
User interactions from the Spam Quarantine Report links (e.g.: Deliver, Delete, Allow or Block) will present the below screen in your web browser to confirm the action:
~~~~~~~~~~~~~~~~~~~~~~~~~~~~~~~~~~~~~~
E Street Spam & Virus Filter Portal:
To access your E Street Spam & Virus portal, in the Spam Quarantine Report message click the link next to ‘To view your entire quarantine inbox or manage your preferences:’. Optionally you can login anytime by going to https://mailgate1.estreet.com/. Your login page will look like this:
Your Spam & Virus Filter credentials will allow you access (NOTE: this may not be the same as your mailbox password). If you do not have the credentials, click ‘Forgot your password?’ to generate a new password. For more info on resetting your password see This Article.
Once logged into the E Street Spam & Virus Filter Portal you directly view your Quarantine and explore options such as History, Filtering, and see email and domains that are on the allow and block lists, set up Geo-blocking rules and more. See the article: Spam & Virus Filtering Additional Tips and Details.
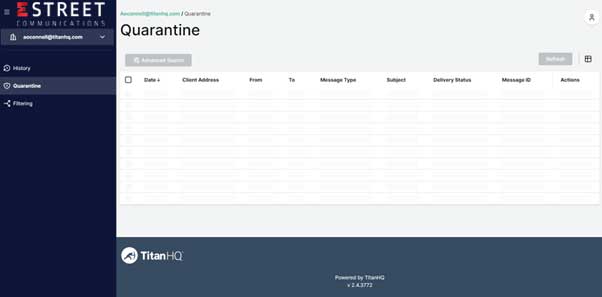
More Message Quarantine Details:
- Your message quarantine lists all messages that have been blocked as suspected spam. Messages that have a virus are blocked outright and cannot be delivered or viewed.
- To search for a particular message select the Search Filters tab and enter the specified search criteria. By default all quarantined messages are displayed order by score – the lower the score the less spammy the message is and the higher the possibility that it may be a false positive – ie not spam.
- To filter the search by Date select the Date Range button and specify and starting and ending date range.
- To filter on a particular sender and/or recipient enter a full email address in the Sender and/or Recipient fields respectively.
- Results can be Sorted by Score, Date, or Sender in Ascending or Descending order.
- You can Review a Quarantined Email by clicking on the email to be reviewed. The email contents will open in a separate window. Note: All images in the reviewed message will be blocked to prevent possible inappropriate content. If a message is subsequently to be delivered to your inbox then original images will be present.
- If a message has been incorrectly specified as spam you can release it and have it delivered to your mailbox by clicking on the Deliver link for that message. This will automatically forward the message to your email account.
- To add the from email address to your allow list, click the Allow button. The email address is added to your list of Approved Senders and the message is also delivered to your mailbox.
- To delete a message immediately from your quarantine click the Delete link.
- To Release Multiple Entries, select the checkbox in front of each email to be released/delivered and the click the Deliver button at the top of the screen.
- The procedure is similar if you want to allow or delete multiple emails.
Note: You may perform wildcard searches on recipient/sender fields by using an asterisk. e.g If you use ‘*@example.com’ as the Recipient email address filter, then this would find all users in the example.com domain.
Warning: Performing very broad searches such as ‘*a*’ may fail with a ‘memory exhaustion’ error. If this is the case, then please use a narrower search.