The VoicePilot phone system has the ability to know if your physical phone, (Polycom, etc.), is online or not. There is a setting called Call Forward Line Unavailable that will allow you to forward your incoming calls to a user specified number if your phone is offline.
This feature is very useful in the event of an Internet or power outage, or any other interruption that might cause your physical phone to go offline and be unable to communicate with the E Street datacenter.
To set up that feature, log in to your user control panel. The likely URL is this:
Your login should be your e-mail address
If you don’t know your password, or login information, please contact E Street support at support@estreet.com
Once logged in, click on the “Services” link at the top of the window.
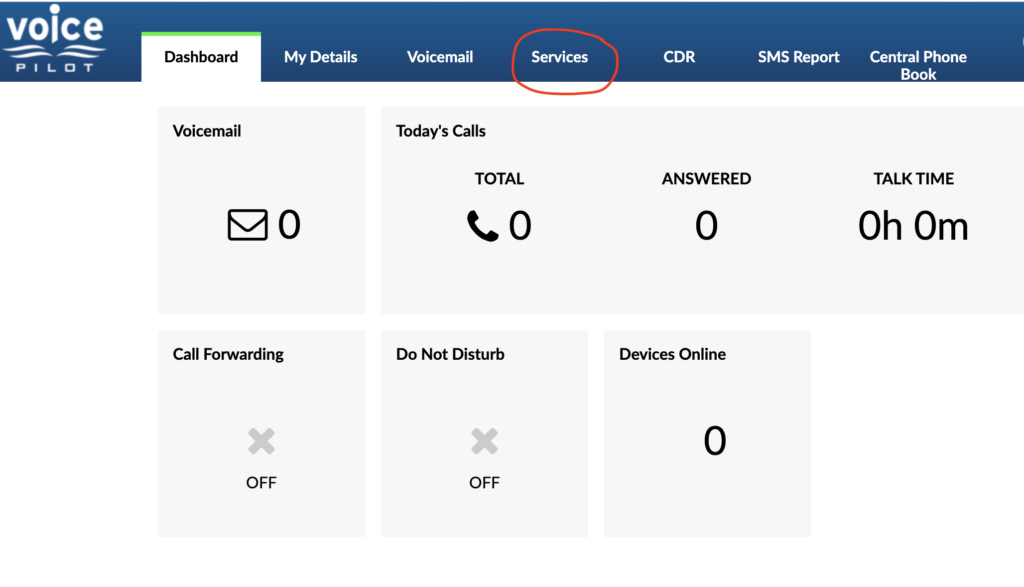
In the Service window, you will see the “Enhanced Services” that have been enabled for your account. If you don’t see the “Services” link, or you don’t see “Call Forwarding”, contact E Street for help.
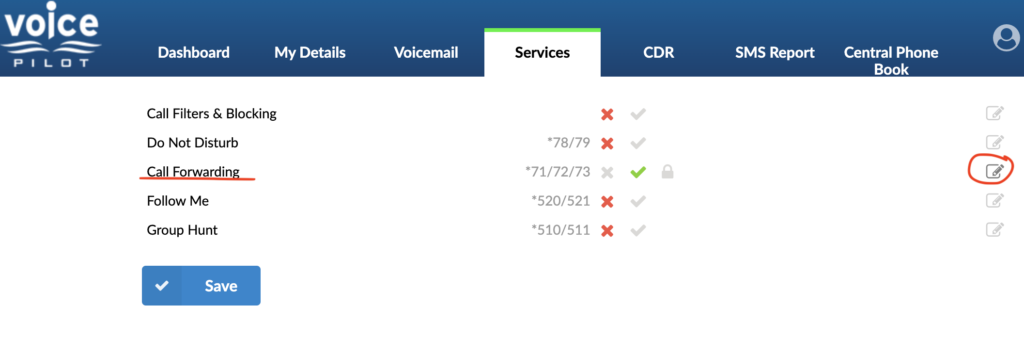
On the right side of that Services area, you’ll see edit buttons. Click the edit button next to Call Forwarding. You will see the following:
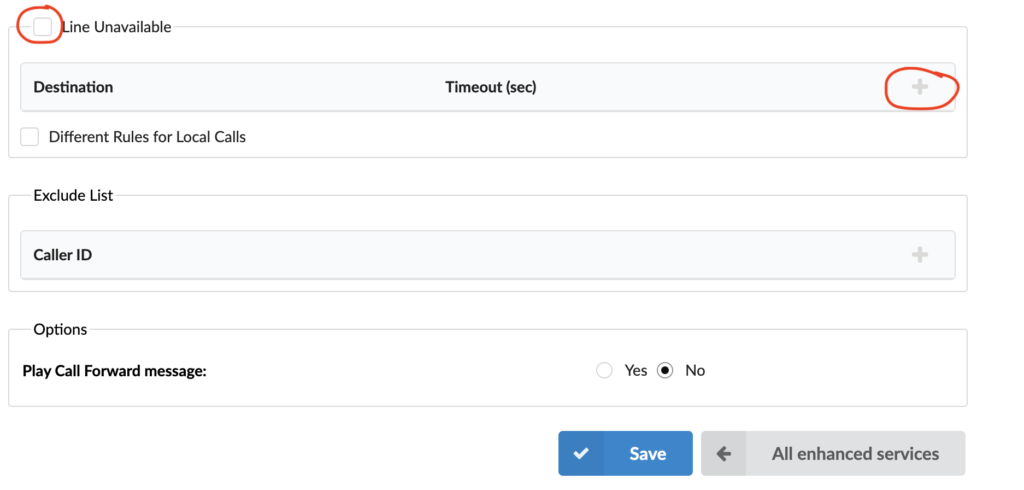
Click the checkbox on the line just to the left of “Line Unavailable”
Then click on the “+” sign on the right side of that section. That will pop up a new line where you can enter the phone number you would like your phone calls to go to when your phone is offline.
Fill in the 10 digits of the destination phone number, enter a “0” in the “Timeout (sec)” area, and then click the “Save” button at the bottom.
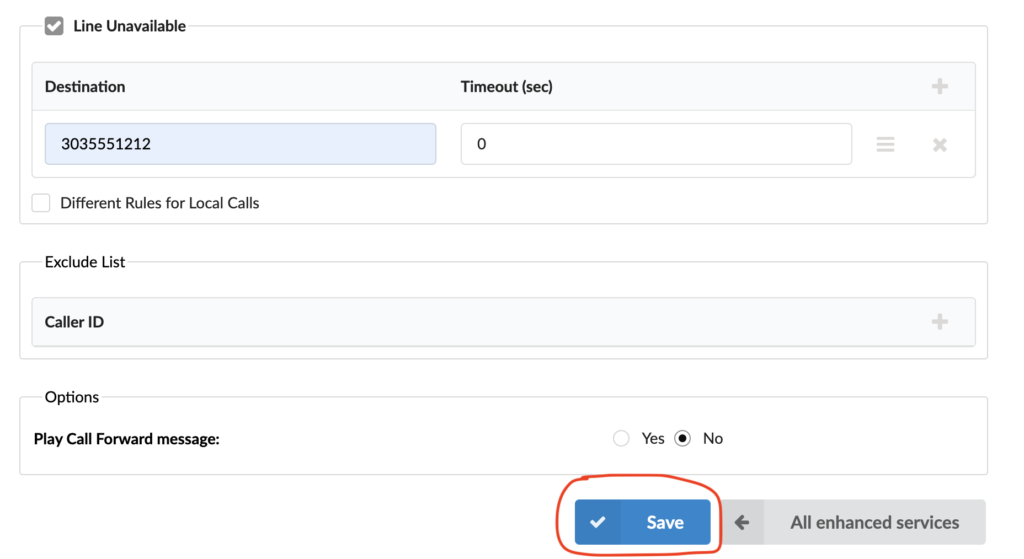
Call Forwarding Line Unavailable is now enabled for your specific phone line/extension. If the Polycom phone is unable to register with E Street, your incoming calls will be forwarded to the number you entered.
To disable that feature, just uncheck the checkmark next to the “Line Unreachable” area in Call Forwarding, and Save your settings again.
Please contact E Street if you have any trouble with this setup.

