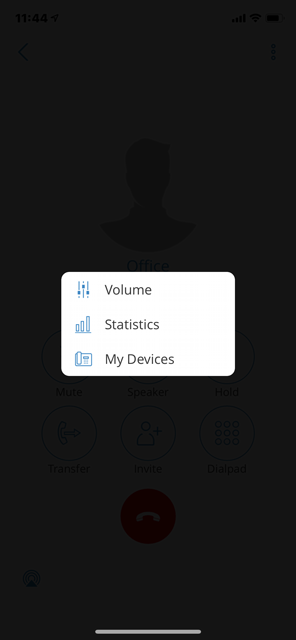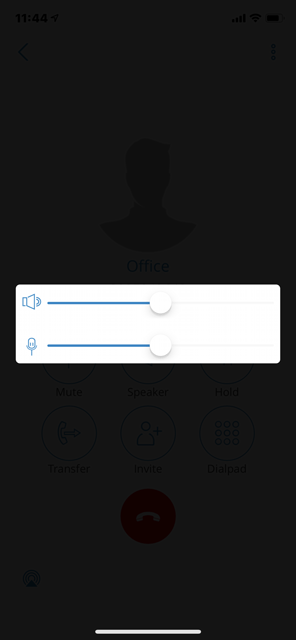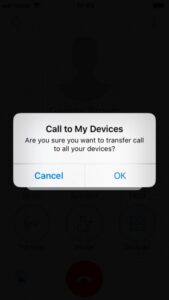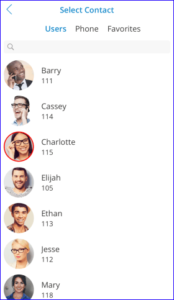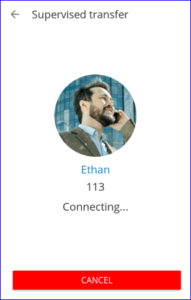Attached below are some active call features and settings for E Street Voice Pilot Communicator GO. Your Call Screen appears when you initiate or receive a call with E Street Voice Pilot Communicator GO:
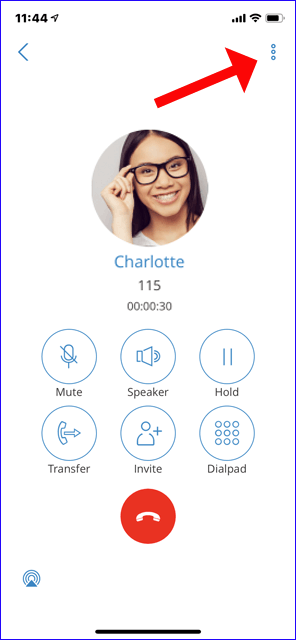
Once your call is connected Communicator GO allows you to perform several actions:
Mute – Mute allows you to disable the microphone on your device, preventing any unwanted communication on your side to be transmitted to the other side of the call.
Speaker – Press Speaker button if you would like to put your device in speakerphone mode, allowing you to continue the without holding the device on your ear, or to allow other persons in the room to join the conversation through a single device.
Hold – Hold option will put a caller on hold and play Music on Hold until Hold is pressed again or call is transferred to another destination.
Transfer – Transfer button allows you to initiate blind or attended transfer to an extension within your organization or outbound number.
Invite – Invite option allows you to create an Instant conference by adding one or more people to an ongoing call. With this option, you can add organization extensions or any number available from your contact list.
Dialpad – Use the Dialpad to enter the phone number you want to dial. Click on the Dial icon to place a call.
Tap the “3 dots” settings icon at the top-right corner to access additional call settings: Call Volume Settings, Statistics and My Devices will appear:
Call Volume – Tap Volume to adjust Volume in the softphone app…. When presented, SIP Call Audio Settings Screen displays two sliders, for Output Gain (Speaker, Ear Piece, Bluetooth, Headphones, …) and Input Gain (your audio-out for Microphone of iOS Device, Bluetooth, …).
Default values are taken from iOS Device’s values for output and input. Range of slider goes from 0.0 (mute) to 2.0 (gain is increased by 200% of the device’s gain).
Statistics – Statistics will display Call Statistics Screen with a variety of statistical information, a total of transferred packets, packet loss, etc. for ongoing SIP Call.
My Devices – Pressing My Devices will transfer a call to all devices that are registered with your extension. They all ring and you can continue call on any of them by answering the call. This can be particularly useful in situations where you need to leave the office but would like to continue ongoing call on your mobile device.
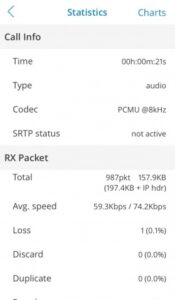
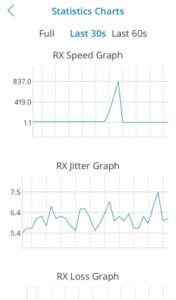
~~~~~~~~~~~~~~~~~~~~~~
Transfer Calls in Communicator GO
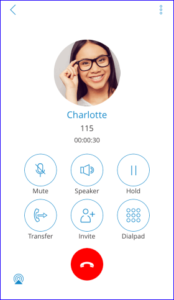
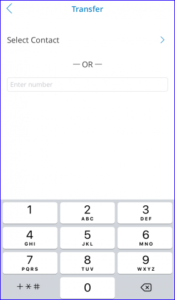
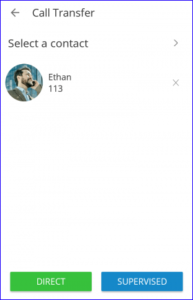
The default transfer option is blind transfer and if that is your preferred selection tap To contacts… and select person from your Directory User list you would like to transfer the call to. In addition, you can also transfer the call to anybody on your Contacts list.
However, if you would like to make Attended (announced) transfer and would like to talk to the person you are transferring call to first, you will tap toggle switch in order to set it to On and then click To contacts… and select person you would like to transfer the call to from Directory User list or Contacts list.
-
-
- To contact… Pressing To contact… brings up a screen with favorites, users and phone book contacts to choose someone to transfer a call to.
-
-
-
- To number… In case you would like to type in the number you would like to transfer the call to, all you have to do is to enter the number in the entry field and press Transfer button that will be displayed once the number is entered. Although one would usually use this option to enter the external number, this will also work with any valid extension number available within your organization.
-