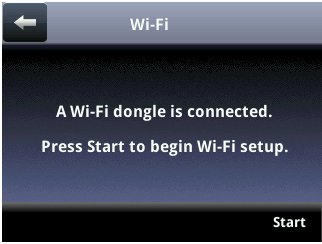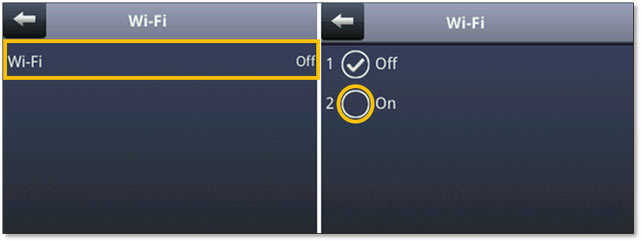E Street Voice Pilot Polycom VVX desk phones (VVX 411, VVX 450, 350 etc. with UC Software 5.8.0 or later) support wireless LAN connectivity by using the Obihai USB Wi-Fi Dongle with all supported Voice Pilot Polycom VVX phones that support USB.
Polycom VVX phone users are able to connect to the network wirelessly with the Obihai USB Wi-Fi Dongle instead of Ethernet and all phone services will be available over the wireless network.
Polycom UC software supports wireless LAN connectivity by using Obihai USB Wi-Fi Dongle with all the VVX phones that support USB. Support for 2.4GHz or 5GHz

Limitations:
- No other WiFi USB dongles are supported
- UC Software 5.8.3 or later, 5.9.1 or later
- No Video calls or IPv6
- Polycom VVX250, VVX350 or VVX450 cannot use USB Headset concurrently at present
- No WiFi and Ethernet at the same time. The phone should be powered via a Power block but can be powered via PoE instead.
To Establish WiFi connectivity for your Voice Pilot Polycom VVX desk phone:
- Insert the Obihai Wi-Fi USB dongle into the USB port of your VVX phone.
- The phone’s screen prompts “A Wi-Fi Dongle is connected. Press Start to begin Wi-Fi setup”.
- Select Start.
- Select Wi-Fi then select ON ….The VVX phone reboots.
- After the phone has booted up, navigate to Settings → Basic → Wi-Fi to continue the Wi-Fi set up.
The phone will automatically scan for Wi-Fi networks and lists the available wireless networks. If the phone does not automatically scan, select Scan to manually initiate a Wi-Fi network scan. The phone automatically tries to connect to the saved wireless network, if any.
(NOTE: On selecting Exit, the prompt window disappears and the phone displays idle screen. During scanning, when you select Cancel, the phone navigates back to Wi-Fi menu.)
- Select the wifi network you will be connecting to in the scanned list and enter security information (wifi password) to connect.
The phone connects to the wireless network based on the network type you have selected. Contact E Street support if you have any trouble.